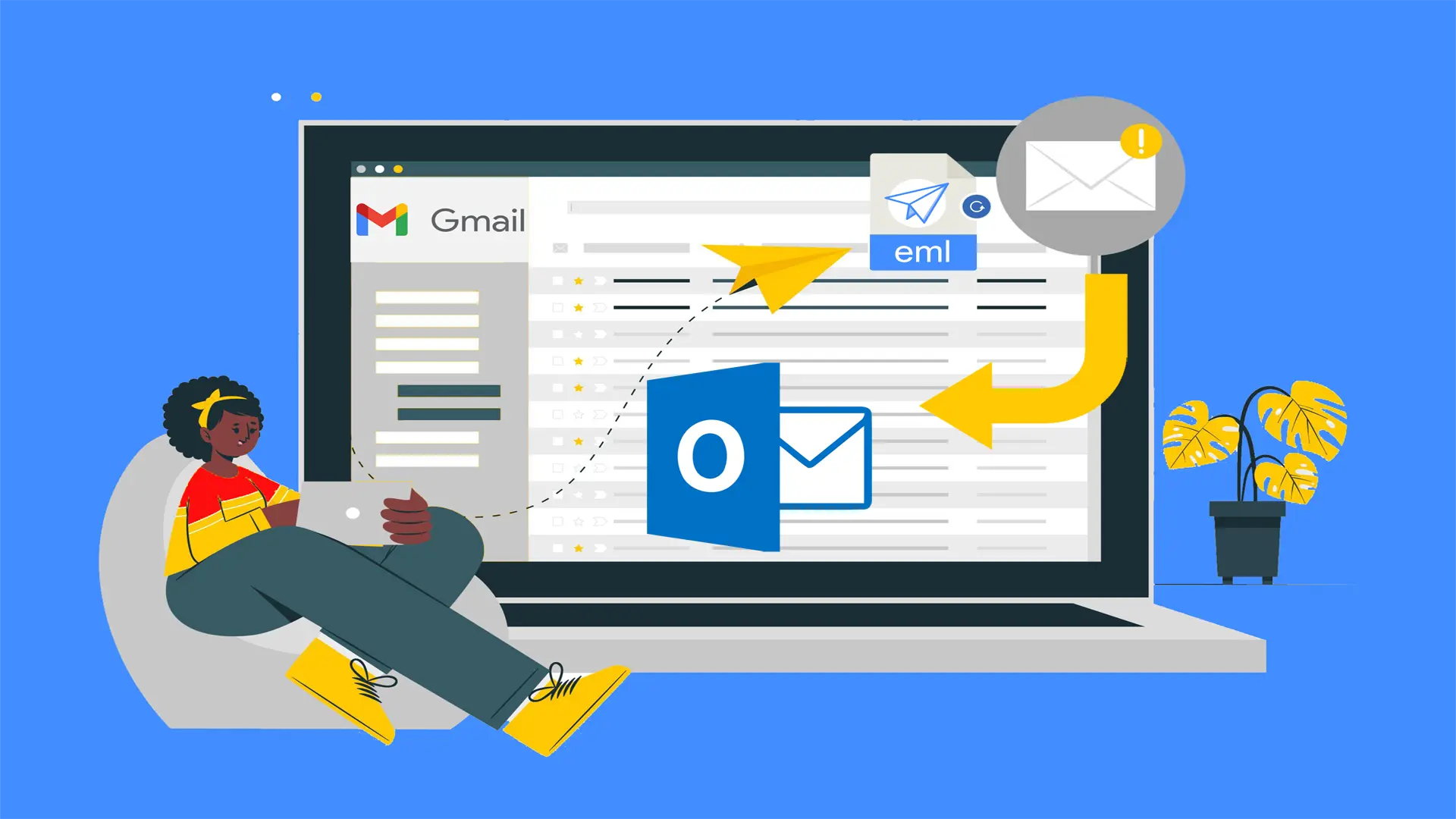Most applications have an export feature. Similarly, you can save Google Mail to a file format supported by many applications. However, the entire procedure is lengthy and tedious in case you have a lot of emails. Through this guide, we will learn the process of saving EML files from a Gmail account on your system manually and then save Gmail EML files to Microsoft Outlook.
How to Save EML files from Gmail Account Manually?
EML files are used by various email clients and webmail like Gmail, Windows Live Mail, Outlook Express, Thunderbird, etc. Here, we provide you with the manual steps to save Gmail emails as EML files.
- Login to your Gmail account by providing its ID and password.
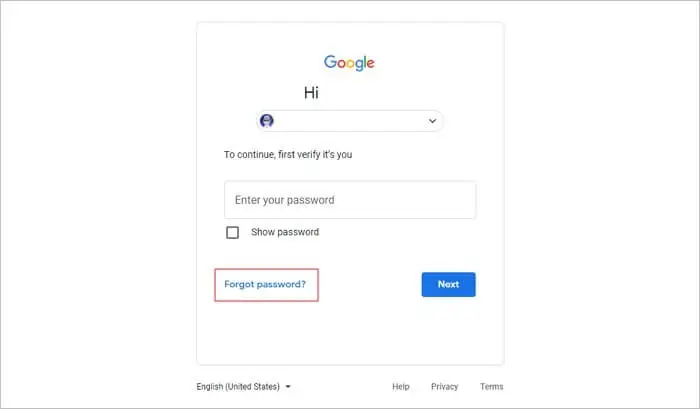
- Open the required email and go to the More option.
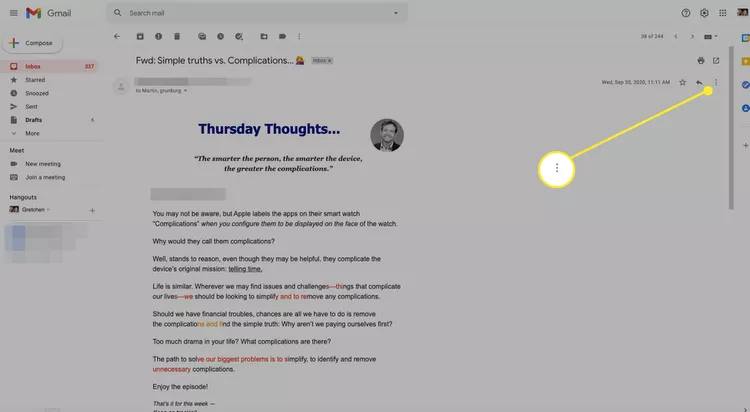
- Now, select the Show original option from the drop-down.
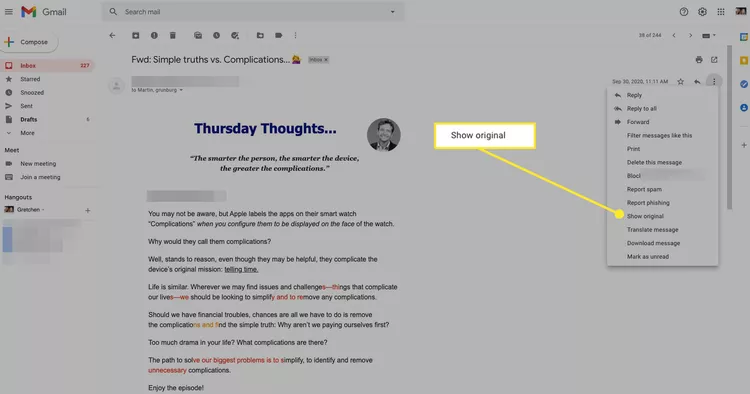
- Now, select the Download Message option from the drop-down.
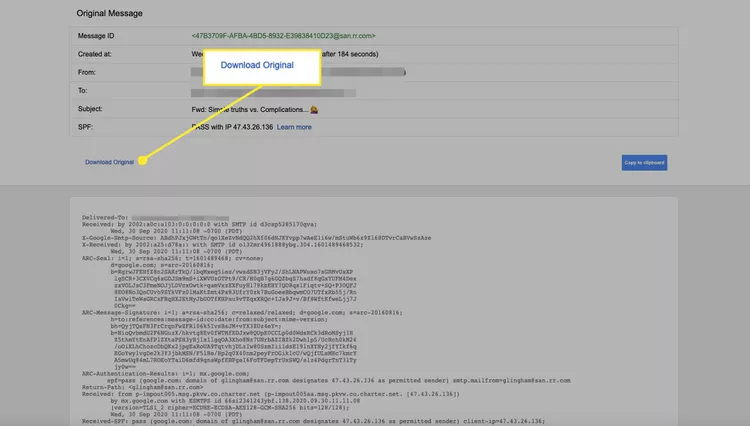
- Finally, go to the Download Location and check the email with the .eml extension.
Repeat these steps for saving all emails. This manual process will consume huge time. However, it is completely free.
How to Save EML files from Gmail to MS Outlook?
Email clients like MS Outlook provide an import feature. Thus, it’s easy to import emails with attachments. To save Gmail emails in Outlook, users need to save Gmail email messages in .eml format.
After saving emails in EML format, users can import EML files in Outlook. However, this process is indirect. One can directly perform this task by using MailsGen EML Converter. The software permits moving all EML files into Outlook with associated attachments. Without any trouble, it can convert all EML files to MS Outlook-supported PST format. It can save Gmail emails with attachments without any damage to any data item.
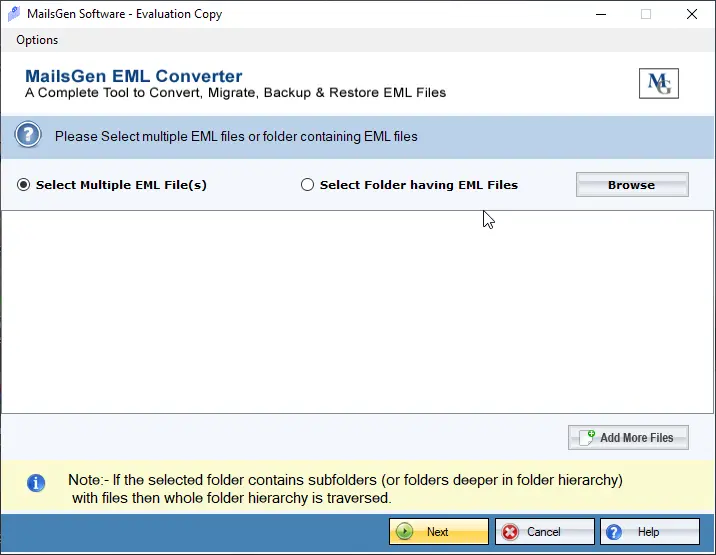
You need to go through 4-5 easy steps with this automated program for saving Gmail EML files into MS Outlook.
Quality features of the software are:
- Safe and friendly method of saving EML file items to Outlook
- Independently save EML data files in Outlook without any barriers
- Smoothly save EML files along with attachments to Outlook
- Save selected EML files or EML folders to Microsoft Outlook
- Easily save unlimited EML files without any restrictions to Outlook
- Maintain on-disk folder hierarchy and email components
- Allow opening of the resultant file in MS Outlook 2021 and lower versions
- Run swiftly on Windows 11, 10, 8, 7, etc. (both 64-bit and 32-bit)
- Free examination copy before taking the license version.
- Support all EML files exported from different applications and platforms
Conclusion
In this article, we have properly explained the process of saving emails from Gmail to EML file format. Also, we discussed an easy automated solution to save Gmail EML data files into Microsoft Outlook. For any queries regarding the whole process, contact our customer support team 24×7 through chat or email.