This article will explain the complete steps to configure Aruba mail in Outlook. Also, it will discuss how you can import Aruba emails to Outlook.
With Aruba webmail, you can access the data from any device which is connected to the internet. It’s just like Gmail and other webmail applications.
It allows to access @ruba.it, @technet.it, @pec.it, etc. accounts associated with the Aruba domain. You are also allowed to set up this webmail account on any desktop-based email client to manage your emails offline. One such popular application based on desktops is Microsoft Outlook. Through this guide, we will let you know the steps to configure Aruba webmail in MS Outlook.
How can I import Aruba Emails in Outlook?
To use this method, you need Aruba MBOX files that you will receive by exporting Aruba webmail data. Thereafter, you can move Aruba mailboxes into Outlook.
Aruba webmail allows to export data into MBOX file extension but this file format is not allowed to be read by MS Outlook. It supports data in PST format. So, we need to convert Aruba emails to PST format to read them in MS Outlook.
Let us discover the steps for it:
Step 1. Convert Aruba mailbox data to PST file
- Install MailsGen MBOX Converter Utility for the conversion.
- Now, hit the File or Folder button to add MBOX data files.
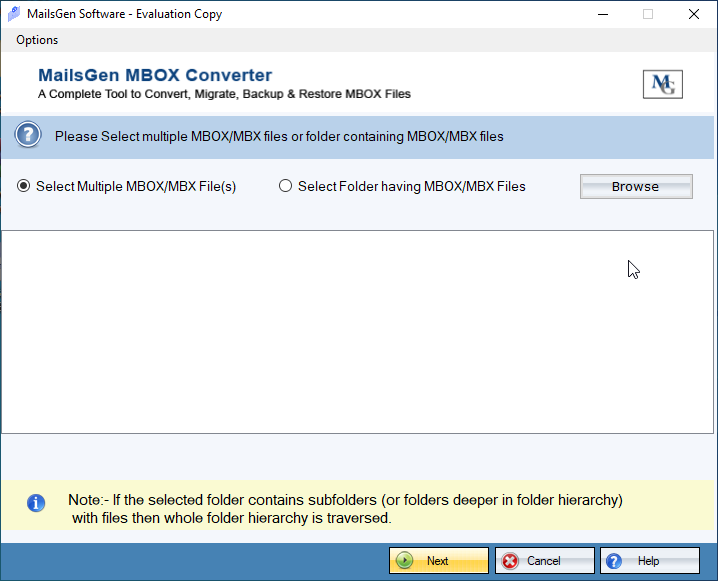
- The utility will show MBOX data files.
- Pick the saving option ‘Export to PST format’
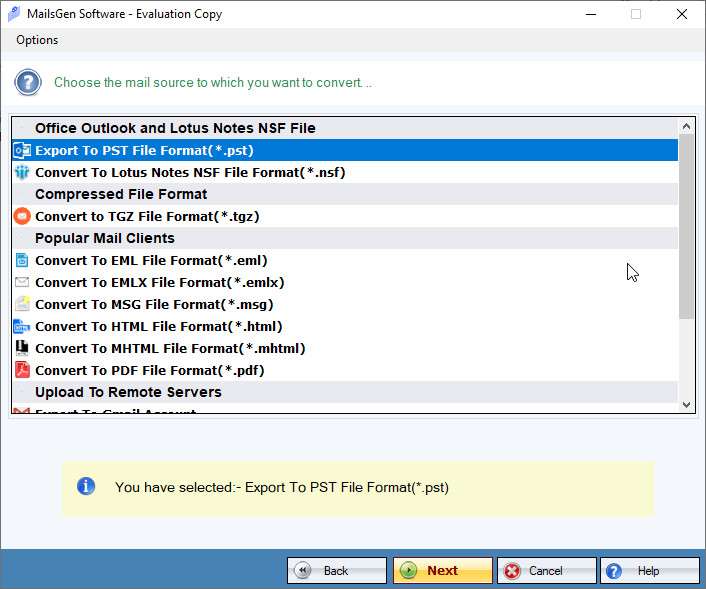
- Now, apply a filter for desired items export from MBOX files.
- Set the required path for saving the PST file.
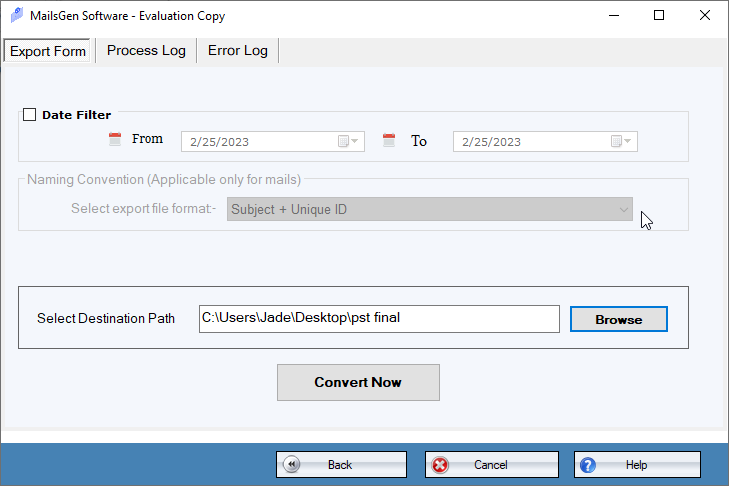
- Hit the Convert Now button to commence the conversion.
Step 2. Import the PST file into Microsoft Outlook
- Open MS Outlook and visit to the File menu.
- Pick the option ‘Open & Export’ and choose the option Import/Export.
- Choose Import from a file or program option and press the Next button.
- Then, choose the Outlook file (.pst) option and hit the Next button.
- Browse the PST file and choose the account where you want to import Aruba emails.
- Finally, press the Finish button.
With these steps, you will find Aruba emails reflected in your Outlook account.
How to Configure Aruba webmail in MS Outlook?
While configuring Aruba webmail in Outlook, you will see two options:
- IMAP: To sync data between Aruba webmail and Outlook
- POP: To download emails from Aruba webmail Inbox
We prioritize IMAP.
Let us know some of the settings you need while configuring Aruba emails in MS Outlook.
Configuration Settings for Aruba Mail
These settings are for all accounts like @aruba.it
|
Incoming Mail Server(IMAP) Imaps.aruba.it |
Port: 993 Require SSL: Yes Authentication: Yes |
|
Incoming Mail Server(POP3) Pop3s.aruba.it |
Port: 995 Require SSL: Yes Authentication: Yes |
|
Incoming Mail Server(SMTP) smtps.aruba.it |
Port: 465 Require SSL: Yes Authentication: Yes |
Configuration Settings for Aruba PEC
These settings are for accounts like @pec.it, @mypec.eu, @pec.cloud, @gigapec.it, @arubapec.it, @pecditta.com, @pecdomainname.xxx, etc.
|
Incoming Mail Server(IMAP) Imaps.pec.aruba.it |
Port: 993 Require SSL: Yes Authentication: Yes |
|
Incoming Mail Server(POP3) Pop3s.pec.aruba.it |
Port: 995 Require SSL: Yes Authentication: Yes |
|
Incoming Mail Server(SMTP) Smtp.pec.aruba.it |
Port: 465 Require SSL: Yes Authentication: Yes |
Steps for Configuration in Microsoft Outlook
Below are the steps for configuring Aruba mail account in Outlook:
1. In MS Outlook, visit the File menu.
2. Press the + Add Account button.
3. Then, choose Manual setup or additional server types and press the Next button.
4. Choose IMAP or POP and press the Next button.
5. Provide all details asked. (Discussed in configuration settings in previous sections)
6. Go to More Settings, then on Outgoing server tab, and mark My outgoing server needs authentication – Use the similar settings for incoming mail server.
7. Go to the Advanced tab and provide port numbers and authentication.
8. Now, save all these settings and test the account.
You will see Aruba email account is successfully configured in Outlook.
Also read: Download iCloud Emails to PC/Computer
Facing Issues to Sync data? Get Solution
In case the configuration settings won’t work then the problem is with the password. Then, you need to give a try to use an app password for MS Outlook.
- In Aruba webmail, go to Global settings and then Users & Roles.
- Go to Actions menu and then enable two-factor authentication.
- Go for create an App password
- Now, use this password to log in from Outlook with other settings discussed above.
Conclusion
I believe after reading this page, you are well aware of the configuration steps of the Aruba account in Outlook. Also, we have explained the process of importing emails from Aruba mail to Outlook. You can pick between synchronization and migration based on your needs.

