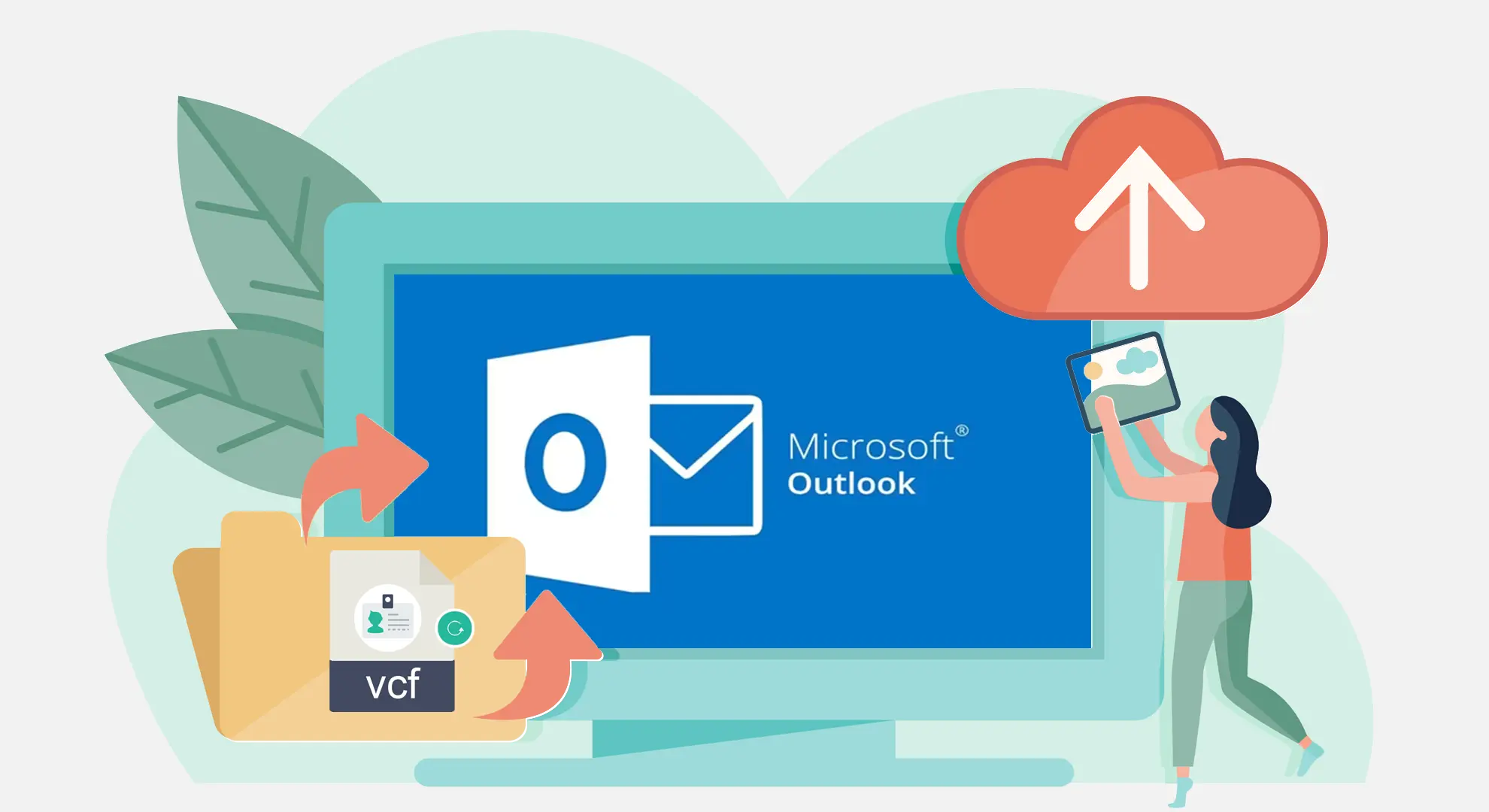Importing VCF files into MS Outlook is a tough task for users. Especially when multiple VCF files are there. But no worries at all. This article will help you to get the best solutions with complete steps to import multiple VCF files into Outlook.
VCF or Virtual Contact File is a common and highly known format to store all contact details. Thus, the majority of users prefer to save their contacts in VCF format. However, Outlook users are facing problems in importing VCF contacts to their accounts.
In this post, you can check the manual as well as an automated method to import vCard files in the MS Outlook application. Let us check the detailed process with these two methods.
Reasons to Import VCF Files in Microsoft Outlook
As we mentioned earlier there are two approaches to transfer vCard contacts. The manual method will work only if you have a few vCard files to import to Outlook. But for bulk contacts import, you need to use an automated tool.
Moving a few vCard contact files to Outlook
- Open MS Outlook and tap on the File menu.
- Hit the Open & Export option.
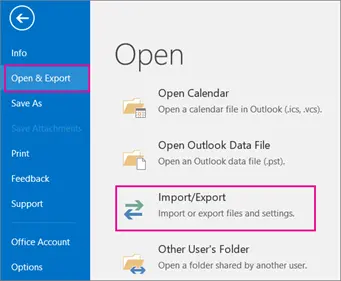
- Choose the option Import & Export and this will open a new wizard.
- Pick the option ‘Import to a vCard file‘ and then press the Next button.
- Pick the vCard file that you need to import to your Outlook account. Hit the Open button.
- This is how the selected vCard file is imported to your Outlook account.
In the case of several vCard files, you need to repeat similar steps. Due to this problem, the majority of users prefer automated solutions.
A few Shortcomings of the manual approach
- The prime shortcoming is it will consume a lot of time in case hundreds/thousands of VCF files to import to MS Outlook.
- One needs to implement the same steps again & again in case of multiple VCF files.
- Sometimes complete contact details are not imported using this method.
Bulk Import vCard contact files to Outlook
So, after checking the shortcomings of the manual process, let us understand the automated way of importing VCF files in bulk to Outlook. By using MailsGen Address Book Wizard, one can easily import multiple VCF files to Outlook. This smart solution can independently import all VCF contact files to Outlook with complete information. It directly imports unlimited VCF files into MS Outlook without losing a bit of information.
You can read the steps to bulk import VCF files to Microsoft Outlook:
- Download and launch VCF to Outlook Importer Tool.
- Choose the option ‘Import vCards into PST’. Press the Next button.
- Now, choose the option VCF to PST Converter.
- Press the Next button.
- Finally, press the Convert button to import all VCF contact files to the Outlook file.
This is how your VCF files are saved in a PST file. Now, you are free to import the PST file to any MS Outlook account.
Frequent Questions Asked by Users
A – Yes, with this tool you can seamlessly import multiple vCard contact files to Outlook.
A – Yes, this utility keeps all information intact throughout the import process. There is no harm to any data item.
A – No, the software does not need MS Outlook to perform the conversion but to access PST file data, Outlook is important in the system.
Conclusion
In this technical article, we have described a free (manual) solution and a professionally tested program. To beat the limitations of manual solutions, you can try out a smart way. This professional utility is quick to install and utilize. It’s an instant way to add VCF contacts to Outlook.