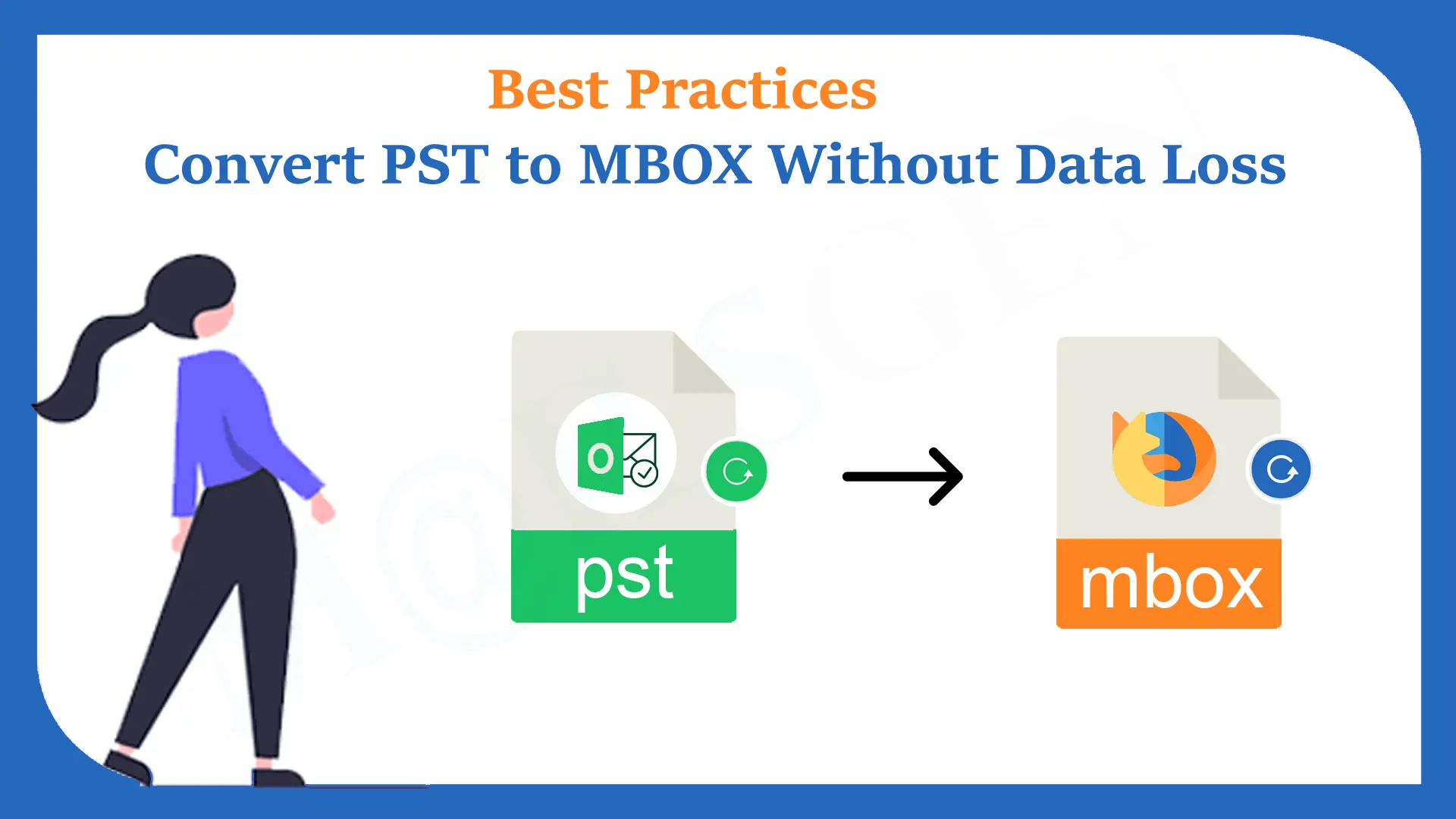Among Outlook for Windows users, there is a demand to export PST files into MBOX without data loss. Do you know why? It has many reasons. We have listed some reasons below. You can share your reason for moving Outlook data to MBOX.
Outlook for Windows is an advanced email client. It is the product of the Microsoft family and the most reliable one for individual and business users. PST is the file format MS Outlook that can store up to 50 GB of data. A PST can strategically store emails, contacts, notes, journals, tasks, events, and many other databases in different sub-folders. It may be a security reason that Outlook users cannot move PST data to other email clients.
MBOX is a simple but one of the most popular file formats among Mac, Windows, and Linux users. It is a flexible file format because it supports a range of email clients. If your goal is to move Outlook data to MBOX for any reason, here are the reasons and solutions to export data.
Reasons for Converting PST to MBOX
There could be several reasons why users like to move from PST to MBOX. Here is a list of reasons to consider.
While Planning to Switch from Outlook: Outlook is a sophisticated but paid application. Several small companies and individuals find the tool expensive to afford. At that time, they like to switch to open-source email clients such as Thunderbird, Entourage, and Apple Mail. If you want to move from Outlook to Thunderbird or any MBOX-supporting tool for a reason, you can plan to switch data from PST to MBOX.
Cross-Platform Migration: Outlook doesn’t support other email clients. In other words, you cannot view your Outlook data on any other email client. With the conversion from PST to MBOX, you can view Outlook data on a range of email clients of operating systems, including Windows, macOS, and Linux.
Meet the Backup and Archiving Purpose: Outlook is a paid application. After ending the subscription, you cannot work in Outlook. You cannot access your emails, contacts, and other properties. Conversion of Outlook to MBOX will let you access your Outlook data even when the subscription is over. MBOX files are excellent for archiving.
Suitable for Data Recovery: If you have lost access to your Outlook installation because of an error issue, you can convert PST data to MBOX. It can be a way to salvage your email data. You can access them anytime. It reduces the dependency on only one application.
Manual Conversion Solution to Transfer Outlook to MBOX
Before you execute the PST to MBOX manually, we recommend you make MS Outlook your default email client. To achieve this, locate the “Default App Settings” option from the search box on your taskbar and set Outlook as the default app for Email. After that follow the given steps:
- Access MS Outlook and confirm the PST file present here that you want to target.
- Now, turn off Outlook and access Mozilla Thunderbird on your system that you have pre-installed.
- From the Tools menu, move your cursor to the Import button
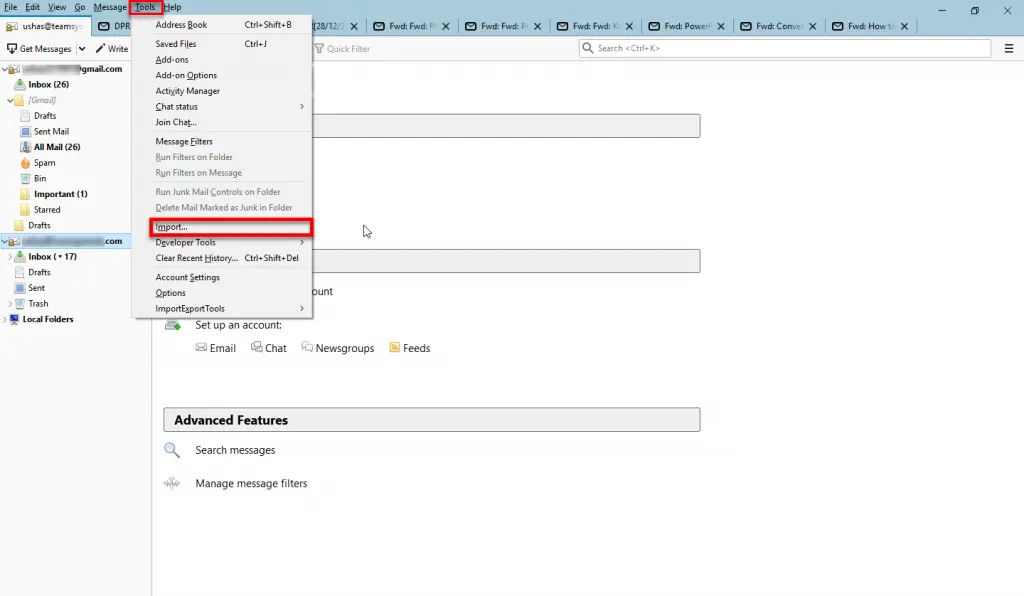
- Select Mail from the Import window and hit Next
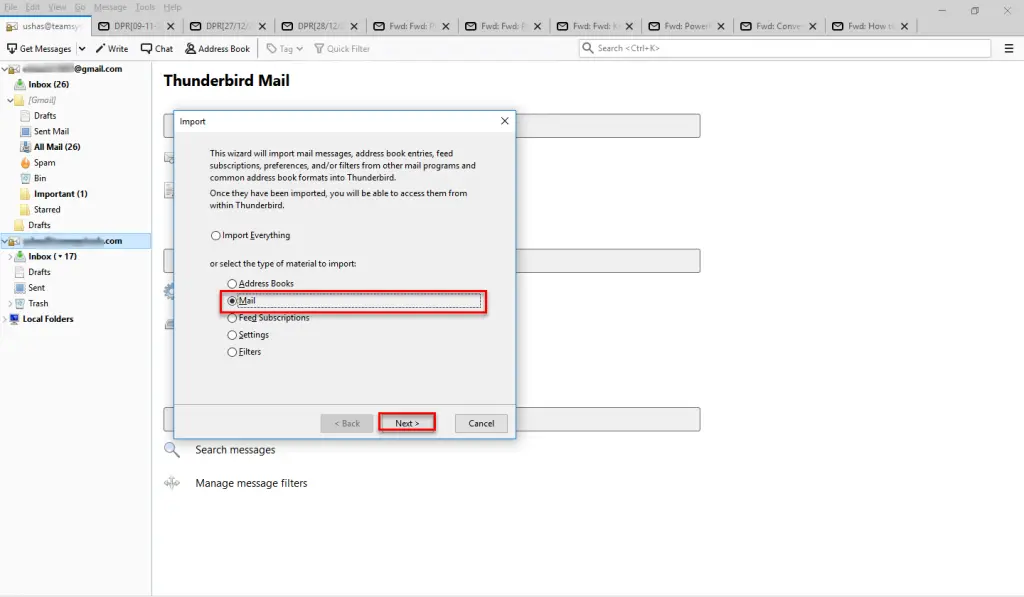
- After that, choose Outlook from the list and hit Next.
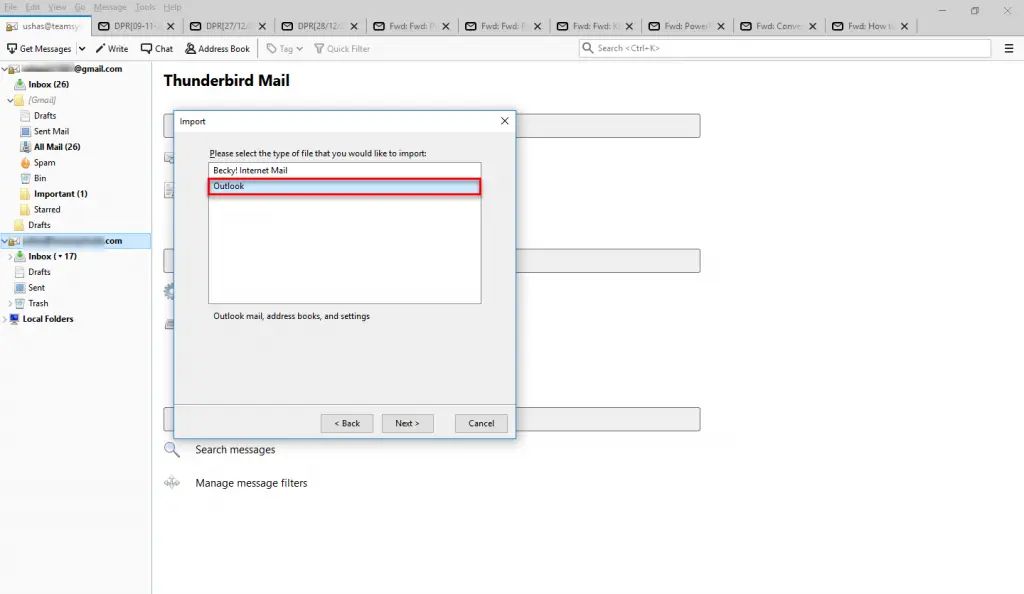
- A folder named “Outlook Import” will appear under Local Folders holding all PST emails.
- Switch off the Import window.
Now, the process of conversion from Outlook for Windows to Thunderbird is over. In the next process, you export the transferred data to MBOX file format.
- To process this, you are required to install the ImportExportTools NG add-on in Thunderbird.
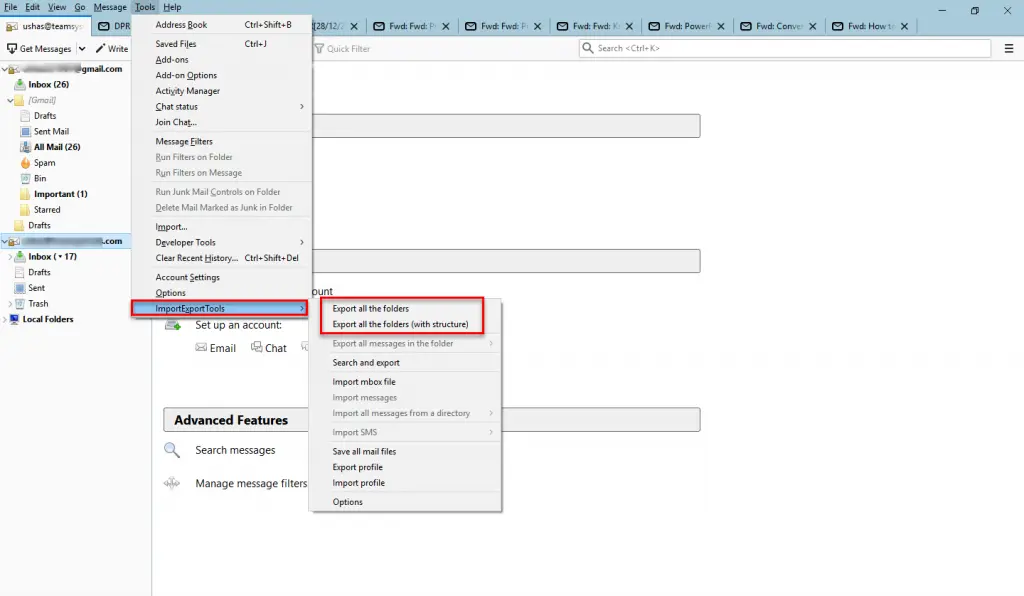
- Go to the Tools menu, From the drop-down take the cursor to the ImportExport Tools, then click on the Export folder with subfolders.
- Now, select a suitable location to save data and press the Select Folder tab
- The process is now complete.
Note: In this manual method, Mozilla Thunderbird and Microsoft Outlook installation is necessary. You cannot change PST to MBOX format without the installation of these email clients. If you want to export orphaned PST files or convert PST to MBOX without Outlook, only a third-party professional application can help you here.
Conversion of PST to MBOX with Expert Solution
Conversion from a third-party application is always easy. A professional MailsGen PST Converter can export data without losing data integrity. The conversion goal appears simple and straight with the help of a third-party professional conversion program. One of the best parts is that you don’t need additional tools to export selective PST data to MBOX file format. The app is independent of conversion. It lets you select only specified PST files by browsing any folder or sub-folder of your system. Thus, the conversion results are in your hands. A professional utility is self-descriptive. Hence, a novice can operate the app without technical assistance. The light app is easy to install and configure. It doesn’t interrupt the system’s speed.
Steps to Run the Program for Conversion
Step 1- Installation of the Application
Install and run the PST Converter on your Windows application. Ensure that your hard disk space is at least 100 MB.
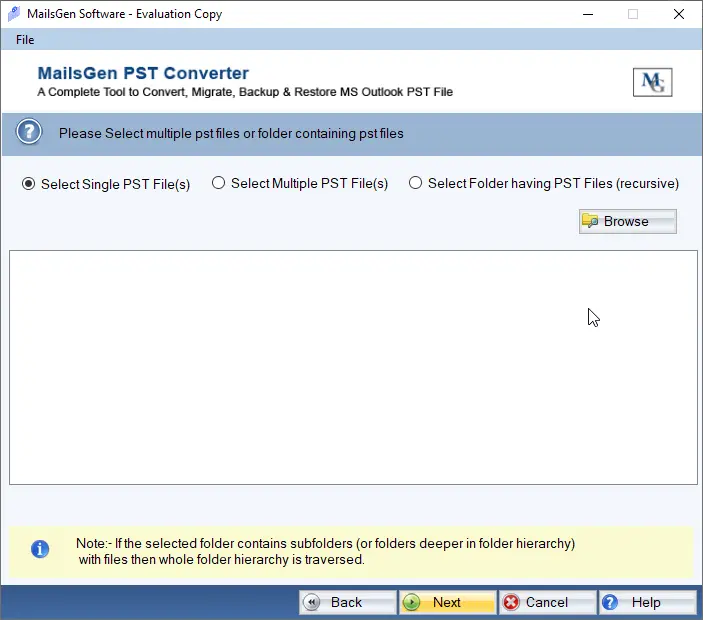
Step 2- Adding Outlook files
Click on the “Browse” tab to select the specific PST file from your local system.
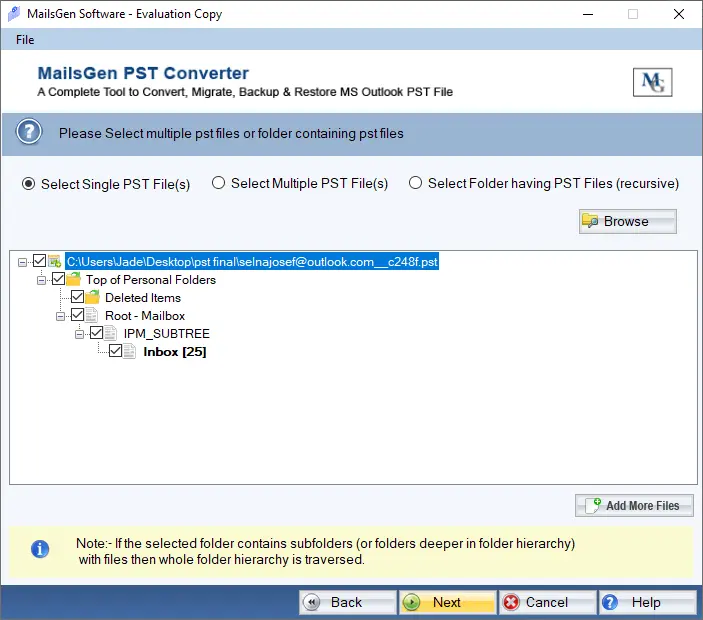
Step 3- Getting the Preview of the Selected File
Get the preview of the selected PST file on its preview pane.
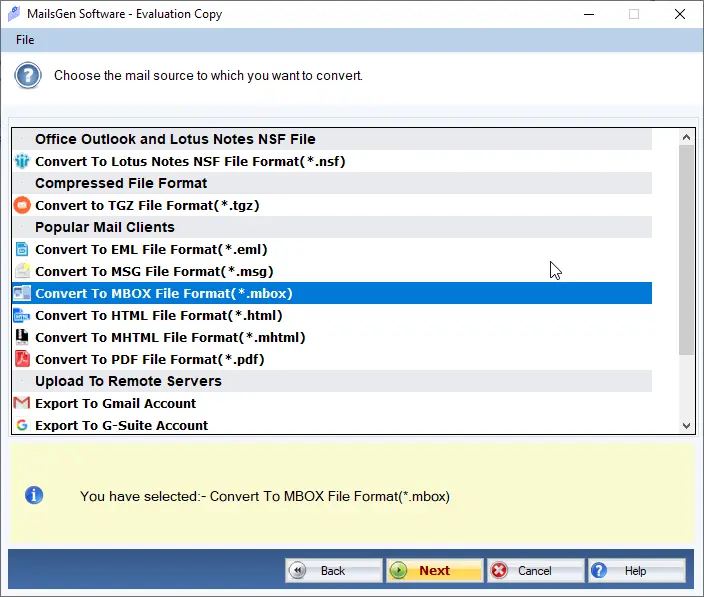
Step 4- Selecting MBOX File From to Export
From Export type options, select “MBOX File Format” to export and select folders or complete PST files.
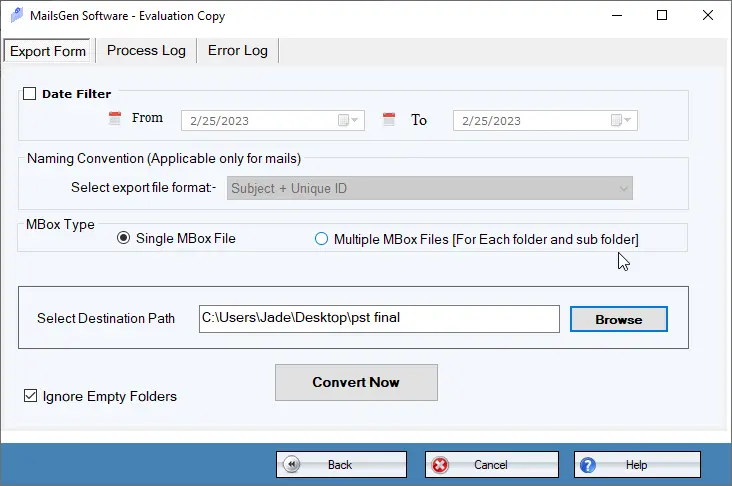
Step 5- Select the Output Location
In the local folder, you can select the output location by clicking on the “Browse” tab. Finally, press the “Conversion” button to complete the process.
Final Words
In the end, we can recommend you use a third-party solution if quality and data security is the primary concern. A third-party PST to MBOX Converter can offer high-quality conversion. Results never interfere with the file size. You can manage to export unlimited data because the license validity is unlimited.