Outlook works on PST files and holds all data like emails, contacts, notes, calendars, and attachments which are necessary for communication. When a user configures a POP3 account in Outlook, a PST file is created by default. Also, this PST file is created in the OneDrive account. The same is done when you backup or archive emails.
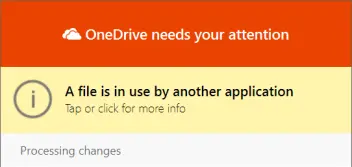
With time, the size of the PST file increases and if exceeds the permissible limit, it may cause errors. In OneDrive, you can save up to 5 GB only. So, the large PST file creates issues in OneDrive. Hence, users search for ways to compress, archive, or split PST files. Also, it is not advisable to save PST files on the network drive as it leads to performance issues. So, here in this article, we provide the steps to remove Outlook data files from OneDrive.
Reasons to Save Outlook PST Files in OneDrive
There can be many reasons to save Outlook PST files in OneDrive. If Outlook is unable to support large PST files, then archive data is moved to OneDrive, low computer storage, etc. But it has many drawbacks as the network drive is not more secure than local drives.
Remove Outlook PST file from OneDrive & Move it to Another Folder
First, make sure that your PST file will get synced with OneDrive as moving it without synchronization will not update all your data. After completing the synchronization, go through the below steps to remove the PST file from OneDrive.
Steps to Remove the PST file:
- Exit MS Outlook.
- Open File Explorer and browse to C:\Users\Username\OneDrive\Documents\Outlook files.
- Copy the PST file from OneDrive to another location on your PC.
- Give a name to this copied file.
- Restart MS Outlook
- Select File and then Account Settings
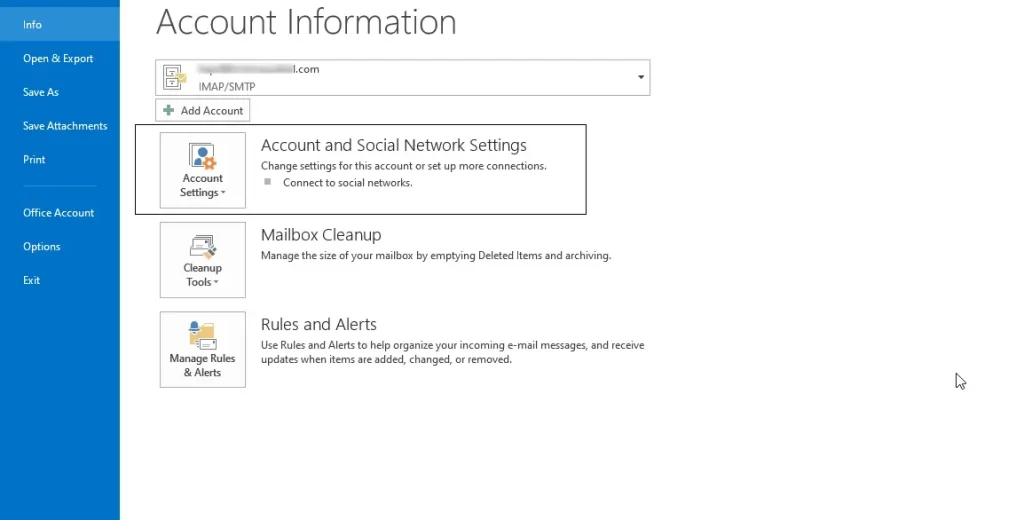
- Under the Email tab, pick the account name and go to the Change folder.
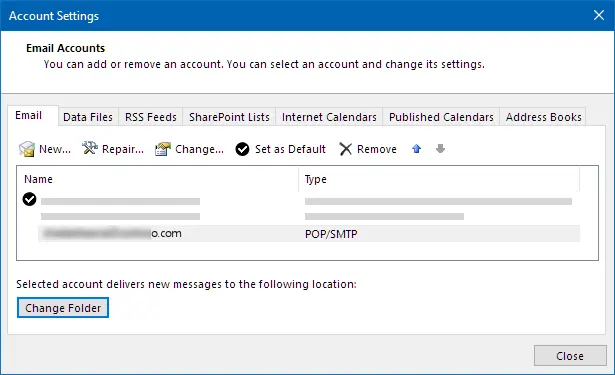
- Pick the account and then choose the New Outlook file.
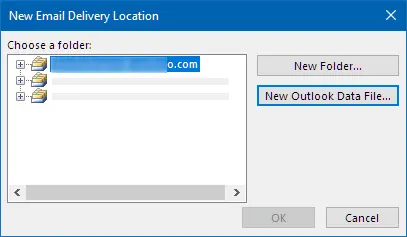
- Browse the location of the new PST file, choose it & hit the OK button.
- Now, from the Data Files tab, choose the data file location which includes OneDrive, and choose Remove & Yes to disconnect the file.
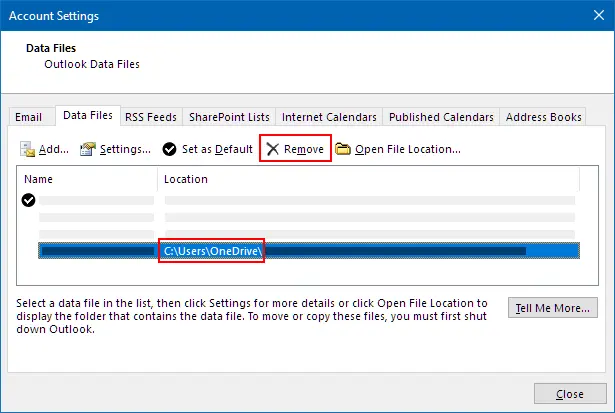
Note: There is no data loss by choosing the Remove option as it is just disconnected from the MS Outlook account.
You can add it when you need. The user can’t remove any default files. You have to choose the other file & make it default first. If you need to delete the copy of the PST file of OneDrive, then close MS Outlook first.
However, if you find this process tough you can do it by downloading data from OneDrive IMAP to PST file using MailsGen IMAP Backup Software. This program smoothly downloads OneDrive IMAP data into PST file format with all key elements.
This professional program works instantly and without any hassle. Moreover, you can examine it by downloading a free trial version.
Conclusion
Outlook PST files in OneDrive can create multiple issues. So, through this article, we have explained the process to remove Outlook PST data files from OneDrive. You can do it manually or using the discussed professional program.

