Informative Guide for Printing all Attachments in Outlook
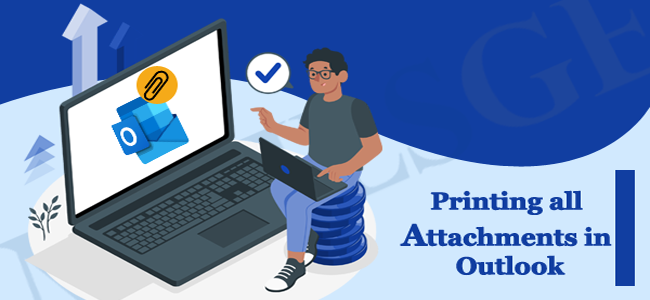
Summary: With this article, we will help you get a swift solution to print all attachments in Outlook 2021, 2019, 2016, 2013, 2010, 2007, and below versions. Here, we will tell you the methods to print email messages with attachments in Outlook. Also, it provides you a highly suggested solution to download Outlook email messages in PDF file to print them easily.
Nowadays, printing emails from MS Outlook becomes necessary, specially when you need a hard copy of the database. Through this post, we will help you to easily print Outlook emails with attachments.
Understand the meaning of printing attachments
In recent days, users prefer to work online and transferring their documents online to others. Undoubtedly, emails are considered a reliable source for communication. Printing attachments & emails in Outlook are beneficial for users. Also, this helps users to store hard copies and organizing the data in a better way.
Why do users need to print attachments from MS Outlook?
There are plenty of reasons why users need to print email attachments in Outlook. Here are some common reasons:
- To save the attachments in a hard copy for further work.
- To view and access attachment files in offline mode without any internet connectivity.
- To use the attachments as evidence, users need to print them.
- To transfer attachments hardcopy to another one, users need to print Outlook multiple attachments.
Available Methods to print all attachments in Microsoft Outlook
Many methods allow users to print the attached files from Outlook. However, we provide you with the best ways for printing all Outlook attachments.
- Print Emails from Outlook Online
- Print Attachments in the Outlook web app
- Create a rule in Outlook to print attachments
- Printing all attachments at once in Outlook
- Printing Hotmail emails manually
Solution 1. Print all attachments in Outlook application
- First, start the Outlook program on your system.
- Now, open the email from Inbox that you wish to print.
- From the top of email application, hit the icon of three-dots.
- Now, choose Print tab from the listed bar.

- Now, the message will open in a new window.
- Pick the Print option.
- Finally, select the following options from the Printer dialogue box:
- Choose the pages you want to print.
- Pick page orientation or layout.
- Pick the total number of copies to print.
- Now, choose the Print option.
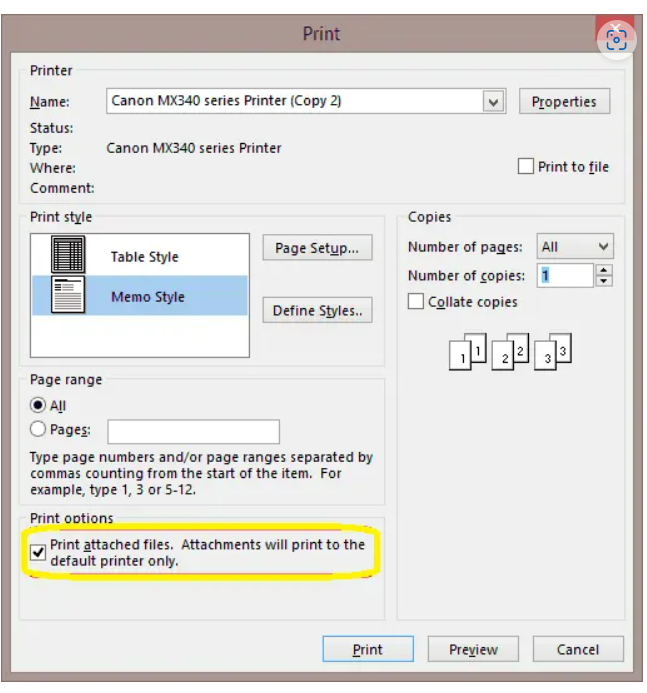
Solution 2. Printing from Outlook Web App
- Start Outlook app on your mobile or OS.
- Access the email that you want to print.
- From the File tab, hit the Print button.
- Hit Print Options to start printing the email.
- Now, mention the pages or copies you need to print.
- Change the page’s layout.
- Now, pick a printer from the available options.
- Hit the Print button.
- This will set up the new account and your Thunderbird emails are ready to access in Outlook via Gmail.
Solution 4. Print multiple email attachments at once
- Open the email message from Outlook that has attachments you want to print.
- Pick any one attachment from Outlook email.
- Now, choose the Attachments tab.
- From the Actions section, hit Quick print button.

- Opening mail attachments window will open. Hit the Quick Print button.
- Next, press the Open button.
- The selected attachment will open & print.
- To print other attachments in Outlook email, repeat the process again.
Solution 5. Print Hotmail emails manually
There are many ways for printing attachments in Outlook/Hotmail email.
- Log in to your Hotmail or login.live.com
- Choose the email messages you want to print.
- From the upper right-corner, press the More command’s menu and you can see three dots.
- In the end, hit the Print option.
Solution 6. Print Email Attachments in Outlook using Professional tool
If the above discussed methods won’t be able to print email message attachments in Outlook. Or you don’t find them fit for you then you may go for MailsGen PST Converter Tool. This effortless solution will help you to convert Outlook emails to PDF file with attachments so that you can easily print them. Furthermore, the software allows users to save attachments separately into a folder to easily print them. Within a few clicks, this program prints unlimited emails with attachments. You don’t even require Outlook configuration on your system for printing attachments. This utility well supports all the versions of MS Outlook.
Steps to print all attachments of Outlook PST file:
- Install and start this software for Outlook PST to PDF conversion.
- Now, add the desired Outlook PST file from which you want to print attachments.
- Choose PDF format for exporting Outlook emails and attachments.
- Set the desired location for saving PDF file.
- Finally, tap on the Convert button.
With these easy steps, you can check the resultant PDF file and a folder having attachments. Now, you can easily print the attachments as per your needs.
Conclusion
Eventually, there are several approaches for printing Outlook email attachments. In this post, we have introduced manual techniques that will resolve your issue. But some users don’t find manual solutions fit so they can simply opt for professional solution. This software will surely help you to print multiple attachments of Outlook by moving them to a new folder. Also, you can examine the entire software by downloading a free trial version. For any kind of issues, you can reach our support team 24x7.
